ここ数日、パソコン(Windows10pro)のブラウザ(Chrome)を立ち上げると、いつもはgoogleが表示されるのに、シンプルな検索用サイトのような表示に(勝手に)変わってしまっていましたw
気持ちが悪いので、いろいろ調べてみたけど、これといった対処法が見つからず、半ばあきらめかけていたのですが、やっと対処法が見つかったので、どなたかの参考になるかもしれないので、忘備録としてメモを残しておきます。
まず、症状ですが、以下のようなシンプルなサイトが表示されてしまいます。
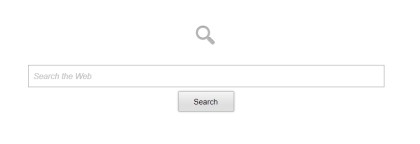
アドレスは、「https://nhereugo.com/」となっています。
正直、得体が知れないので、ちょっと気持ち悪いですw
まず、ブラウザ(Chrome)のホームページの表示を変えればいいんじゃないかと思ったので、その手順を確認していくと、「設定」の中にある「検索エンジン」を変えればいいだけだと理解できました。
でも、設定を変えようにも、なぜか「変更できない(デフォルトに設定という項目を選べない)」状態なので、お手上げ状態になりましたw
また、「お使いのブラウザは組織によって管理されています」という謎の文言も書かれています(?)
調べてみると、この文言は、会社や学校等の「組織」が管理している場合に表示されるようですが、そもそも個人所有のパソコンなので、あり得ないんですよねw
さすがに、おかしいなと思ったのですが、とりあえず「設定」の中にある「ホームボタンを表示する」という項目で、ボタンを押せばgoogleの検索サイトが表示できるようにして、googleでさらに調べてみました。
そうすると、どうやら「マルウェア」が悪さをしているんじゃないかということのようで、そのサイトで紹介されていた無料の駆除ソフトをインストールしてみると、いくつか引っかかっていたので、それらを駆除した後で、ブラウザを立ち上げなおしてみると…
やはり症状は改善されていませんでしたww(おいおい)
ちなみに、Chromeの「設定のリセット」も試しましたが、症状は改善されませんでした。
結局、この日は対処法が分からずじまいで、googleの検索サイト「ボタン」で対処していたのですが、(どうにも気持ち悪いので)もう一度、調べてみると、日本語ではなく英語で紹介されている中に、対処法が見つかりました☆
参照したのは、「Chrome Policy Remover」という英語のサイトです。たぶん、便利なソフトのようなプログラムを配布してくれているサイトなのかなと思うけど、そういったソフトを使わなくても「手動」で対処可能です。
ここでは、Windowsのみご紹介しますが、MacやLinuxの対処法も上記サイトで紹介されていますので、ご参照ください。
If you see this “Managed by your organization” message when opening the browser menu in Google Chrome? It is typical that the desktop device is part of a corporate network. And that your system administrators often deploy policies to manage browser settings and permissions remotely. But you can manually delete these Chrome Policies on Windows. By following the instructions steps here below:
- Press Windows + R on your keyboard
- type regedit, and select OK button
- Then, copy and paste the following path into the address bar and press Enter:
Computer\HKEY_LOCAL_MACHINE\SOFTWARE\Policies\Google\Chrome- Select the Chrome key folder from the left pane on your Registry Editor. Then, right-click the Chrome policy that you want to remove and select the menu item Delete
For Windows 7, Windows 8, Windows 8.1, Windows 10, and Windows 11.
「Chrome Policy Remover」より
英語なので、googleさんに翻訳してもらいます。
Google Chrome でブラウザ メニューを開いたときに「組織によって管理されています」というメッセージが表示される場合は、デスクトップ デバイスが企業ネットワークの一部であることが一般的です。また、システム管理者がブラウザの設定と権限をリモートで管理するためのポリシーを展開することがよくあります。ただし、Windows ではこれらの Chrome ポリシーを手動で削除できます。以下の手順に従ってください。
- キーボードでWindows + Rを押します
- 「regedit」と入力し、「OK」ボタンを選択します
- 次に、次のパスをコピーしてアドレスバーに貼り付け、Enter キーを押します:
Computer\HKEY_LOCAL_MACHINE\SOFTWARE\Policies\Google\Chrome- レジストリエディタの左側のペインからChromeキーフォルダを選択します。次に、削除するChromeポリシーを右クリックし、メニュー項目の削除を選択します。
Windows 7、Windows 8、Windows 8.1、Windows 10、および Windows 11 の場合。
「Chrome Policy Remover」より(翻訳)
上記手順のうち、3については、コピー&ペーストでは、うまくいかなかったので、該当部分をクリックしていきました。
結局、4に書かれてある通り、全てのポリシーを削除しました(1つだけ削除できない基本のポリシーが残ります。)。
要するに、マルウェアの本体はどこにあるか分からないままだけど、マルウェアによって改ざんされた不要のポリシーを削除してしまうという対処法になります。
根本的な対処法になっているかどうかは、正直、よく分からないままですが、当初の「得体のしれない検索サイト」が表示されるという気持ちの悪い症状は改善されて、ホッとしました。



コメント